--- class: cloudtitle,center, middle # Azure Cloud Storage For Researchers ### Pat Bills, IT Services for the [MSU Cloud Computing Fellowship](../session_cloud_storage) --- # Cloud Storage is not like Disk Storage - must be organized for worldwide internet access - must hold billions of files from millions of customers - must be fast - must be ultra-dependable .center[] --- # Storage Connections *Before we talk about cloud, let's consider other types of storage for comparison...* Storage classed by how it's attached to the computer (or VM) - Direct Attached - Network Attached - Cloud attached 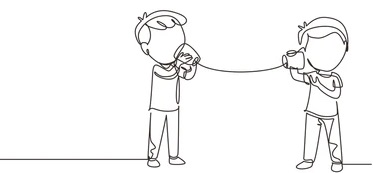 --- # Direct Attached = Local Disks  - Hard Drive attached internally - Disks and sticks attached via USB - access using paths - Mac: /Volumes/mydatadirive/myproject/myfile.csv - Windows: D:\myproject\myfile.csv <br><br>*aside: we are still using terms from the 70s and 80s for storage?* --- <div style="display: block; float:right;width:250px;margin:3em;"><img src="https://www.ucmadscientist.com/wp-content/uploads/2020/08/image-23-1024x683.png" width="300" style="align:center" /><br> <caption><em>NAS for sharing files in a lab</em></caption> </div> # Network Attached Storage (NAS) Systems for sharing files over local network (wifi, ethernet) - Workgroup/Lab (pictured) - Univ. or company data center - research clusters (Home directories, Scratch directories) - MSU HPC has ultra high speed network and massive disks attached to all nodes - requires your computer to have network connection software (built-in) - Major techniques are SMB, NSF or FUSE - emulating direct attach over network is tricky --- <figure style="display: block; float:right;width:200px;height:300px;margin:3em;"><img src="../img/hpc_storage.jpg" /><br> <figcaption><em>HPC Shared Storage Systems</em></figcaption> </figure> # Network Attached Storage Pros: - Easily Share files within a group or modest company size - they look like direct attached to you - use file path to access just like USB - you don't have to change your code, just the path to access - this is a huge advantage over some types of cloud Storage Cons: - internal to the work group / company - access from internet is possible, but often slow - works best inside a company network - not designed for simultaneous access - two users modifying the same CSV will conflict - limited in size. - many have failure protection, but require maintenance --- # Cloud Attached Storage Most of us want cloud storage to be like Network storage, because programs want to read from paths... - Cloud is distant from your computer, transfer is not like an attached disk - Most services that access storage must be in same region - Requires extra thinking and programming utilize cloud storage Access is... different - Access via a web address (URL) with special care for authorization (use an authorization key) - Typically write special parts of your code to read/write from cloud - *possible* to create attachment to cloud storage but not as fast as Network attach - Azure offers a "Files" storage for this... see below - very different pricing. "Blob" or object storage is really cheap but more work to access than NAS 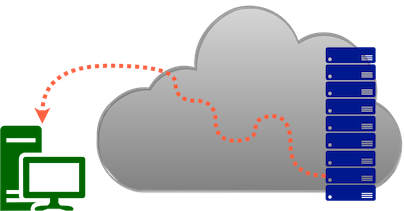 --- # Detour: File Sync Services <img src="https://upload.wikimedia.org/wikipedia/commons/d/da/Google_Drive_logo.png" height="100" style="float:right"> - OneDrive, Google Drive, DropBox - Stored in the cloud, but not "cloud storage" - not designed for direct access of files - files must be synced to a local machine and then accessed - for most users, the syncing is seamless and works like NAS - some formats allow for simultaneous access - for computation, data must be synced before operation - example: an MSU user had 100TB of data in google drive, 1000s of files in 1000s of folders - could only access a portion at a time <img src="https://www.microsoft.com/en-us/microsoft-365/blog/uploads/2014/01/OneDrive-Logo.png" height="100"> - accessing sync service from cloud service possible - for OneDrive to Azure, use the [Azure Data Factory](https://docs.microsoft.com/en-us/azure/data-factory/connector-office-365?tabs=data-factory) covered next week --- # Azure Storage Organization Azure organizes storage into "Accounts" and within each account you can have a container. Other cloud companies offere similar storage types, but - Location/Region (data center) - Resource Group - Storage Accounts = Maps to url - Containers = similar to file folders - Container Types : Blob, File, - flat name space (no folders) - optional "virtual folders" by using "/" in blob name: `myfolder/myfile1.csv` - disks - abstraction that relies on blob storage to hold the actual data - can be connected to a VM directly Like directories in a filesystem, containers provide a way to organize objects in Blob storage --- # Types of Azure storage From [Introduction to the core Azure Storage services](https://docs.microsoft.com/en-us/azure/storage/common/storage-introduction?toc=/azure/storage/blobs/toc.json) - **Azure Blobs**: A massively scalable object store for text and binary data. Also includes support for big data analytics through Data Lake Storage Gen2. - **Azure Files**: Managed file shares for cloud or on-premises deployments. - Azure Queues: A messaging store for reliable messaging between application components. - Azure Tables: structured data storage only - **Azure Disks**: For use with Azure VMs We will focus the bolded options for this session --- # Azure Blob storage Azure Documentation: [Introduction to Azure Blob storage](https://docs.microsoft.com/en-us/azure/storage/blobs/storage-blobs-introduction) 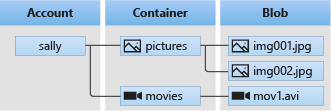 - "account" means the storage account, not Azure user account - Azure documentation mentions "Data Lake" storage frequently, which is a larger system for organizing storage for an enterprise and they want to sell it - For reading data files for computation, use "Block" blobs - [Understanding block blobs, append blobs, and page blobs](https://docs.microsoft.com/en-us/rest/api/storageservices/understanding-block-blobs--append-blobs--and-page-blobs) - no file folders - BUT you can use "virtualized folder" : names blobs like "project1/datafile1.csv" "project1/datafile2.csv" **Use case:** You have 1M image files and you need to analyze each one, organized in folders - create a container for each folder to stay organized, use block blobs - run your program in a virtual machine - modify your code (R or Python) to read blobs into memory - modify your code to save output back to the blob container --- # Azure Blob Storage : Summary #### Aspects of Storage, and typical choice for these options - [Storage Account Type](https://docs.microsoft.com/en-us/azure/storage/common/storage-account-overview?toc=/azure/storage/blobs/toc.json#types-of-storage-accounts) : Standard/Premium ⇒ **Standard** - [Reduncancy](https://docs.microsoft.com/en-us/azure/storage/common/storage-redundancy): Local(LRS)/Zone(ZRS)/Geo(GRS) ⇒ **LRS** - [Access tiers](https://docs.microsoft.com/en-us/azure/storage/blobs/storage-blob-storage-tiers) : Hot/Cold ⇒ **Hot** - [Blob Types](https://docs.microsoft.com/en-us/rest/api/storageservices/understanding-block-blobs--append-blobs--and-page-blobs): Block,Append,Page ⇒ **Block** for most blob storage - [Web Access](#) : Private/Public/Anonymous ⇒ **Public but not Anonymous** - "Public access" means access with authorization. - Anonymous must be manually enabled, and means anyone can access - [URL to access](#) : **`https://mystorageaccount.blob.core.windows.net/mycontainer`** - you set the storage account name when you create it - you add containers to the storage account as needed - URL address is used to access from outside of the Portal, or with various programming systems, or using utilities like 'azcopy' --- # Azure Files Storage Azure Documentation: [What is Azure Files?](https://docs.microsoft.com/en-us/azure/storage/files/storage-files-introduction) - alternative to blobs for those who want the "Network Attached Storage" experience - can attach to your computer at home, on campus, or a virtual machine - can attach to other services as another disk or mount point (App Service, Containers, etc) - not as fast as network storage but size is unlimited --- # Azure Files Storage Pros: - can attach to Windows VMS and campus computers easily - works with several other Azure services (that we haven't talked about) directly - For services like "App Service" and "Container Instances", can specify a file share to mount when you create the service - when it works, then research code does not need major changes - just change the path to access data files - when it's mounted, can just use standard file copy process to copy from Azure Files to local disk - it may not be fast but much cheaper the "Disk Storage" and can hold many Terabytes of data - it can also mount on linux, but... Cons: - To mount on linux requires installation of drivers and CLI commands - must have some familiarity with Linux to add file shares - for most of us, requires you to log-in to the VM at least once to configure - Not as fast as on-campus Network Attached Storage or as HPC storage - Not as fast [How to mount Azure Files on Linux using SMB](https://docs.microsoft.com/en-us/azure/storage/files/storage-how-to-use-files-linux?tabs=smb311) <span style="color:darkorange">Caution:</span>Knowledge of Linux systems (mount points, fstab, etc) required --- # Azure Files Storage ### Use cases: - you have code that uses file path and can't change to use Blob storage access - Or you are using MS Windows VM and want to connect to cloud storage - you have an application (e.g. MatLab) that requires - you are comfortable installing software and configuring Linux - you need to move data to and from your VM OS disk You already have data files copies to an existing Azure Files storage, but when accessing from VM, is not fast enough - Log into the Linux VM you've created with ssh - Mount the file share on the VM (see link in previous slide) - Ensure the VM has enough disk space to access, or select a subset of data files to work with - In the VM terminal/shell, copy the folders/files from mount - modify your code (R or Python) to read blobs directly - modify your code to save output back to the blob container --- # Azure "managed" Disk Storage When you created a virtual machine in session 2, Azure created a virtual 'disk' for you, and that resided in a storage account. One method to avoid all extra work of using cloud storage is to create a 'data disk' reused for each VM you create. - create a managed data disk using the Portal first, then - create a VM, create with a new operating system (OS) disk as usual - also add an extra 'data' disk, selecting the managed data disk you created - when using the VM, read/write files to the data disk for computation - when done computing, delete the VM and VM OS disk, but *not* the data disk - re-use the data disk for another VM computation Data disks can't be [accessed simultaneously without special software](https://docs.microsoft.com/en-us/azure/virtual-machines/disks-shared) --- # Azure Storage: How-To Overview 1. given you have an existing resource group 2. create a storage account to use with your project - the Name you give the account determines the web address of the container - 3. inside that storage account create the type of storage (blob/File) 1. For 'file' and 'blob' storage, in the account you create containers 1. Once the container is ready, you can use that in your cloud process (code, attach, explorer, data factory, etc) --- # Attaching Blob Storage to Linux : a last resort Microsoft sells Azure Files for the ability to mount and use standard paths to access files in your program. But what if you have stuff in Blob storage that you need to access from Linux with only a file path ? **BlobFuse** *Filesystem in USErspace* (FUSE) is a software interface for Unix and Unix-like computer operating systems that lets users attachefile systems. This doesn't work exactly like regular attached files, so must be tested with your application. [How to mount Blob storage as a file system with blobfuse](https://docs.microsoft.com/en-us/azure/storage/blobs/storage-how-to-mount-container-linux) In my limited experience, it is not speedy as when you request a file it must 1. download the file to local disk, then 2. read the file from the local disk <!-- --- # Storage and Authentication Storage is private by default, of course. But how to grant access to storage ? - in the Portal, the access is managed automatically - using the Azure Storage Explorer App, you log-in to the app, and access is managed for you - To access from a program or script, you can use several methods, but one is to provide a special code - If other services want access you must tell the Storage account to allow access to that service This is Identity and Access Management (IAM), a complex topic and we can deal with it on a case-by-case. Example: >Every service on Azure has a unique ID. >Azure has a service called "data factory" for moving and processing data. >For a "data factory" service to read Blobs, you must configure the Storage >Account to allow the data factory access (using the data factory ID is one way) >Analogy: you grant access to a Zoom meeting by providing a list of user ids. --> --- # Command Line Cloud Copy: azcopy To access blob or file storage from Mac/Linux terminal or from Windows cmd.exe #### Use Cases: to copy files... - from your computer to Azure storage using commands; - from MSU HPC to Azure Storage; - from Azure Storage to a folder on a VM, using commands; - from a VM back to Azure storage (like output from your program or results); - you have a shell script to automate copy files back/forth. **Example** After downloading and unzip the azcopy program to your computer (or the HPCC) ```bash azcopy login # follow the instructions and use browser to log-in azcopy copy 'myTextFile.txt' 'https://mystorageaccount.blob.core.windows.net/mycontainer/myTextFile.txt' ``` [Upload files to Azure Blob storage by using AzCopy](https://docs.microsoft.com/en-us/azure/storage/common/storage-use-azcopy-blobs-upload) --- <img src="../img/walkinfridge.jpg" style="display: block; float:right;margin:1em;" /> # Aspect of Storage: Hot vs. Cold Many want to keep a files in storage, but only access them rarely - access a small subset at any one time - infrequent access in general - slower file access is acceptable in this case Global storage systems designed to retrieve files quickly (read optimized) are expensive. - Cloud companies offer "access tiers" : cold= infrequent; hot=fast access - keeping files in cold storage is cheaper over time - reading files in cold storage has extra charges to discourage access For most active research work, use 'hot' or standard cloud storage options. For details for Azure see [Azure Documentation: Access tiers for Azure Blob Storage](https://docs.microsoft.com/en-us/azure/storage/blobs/storage-blob-storage-tiers) --- # Aspect of Storage : Redundancy Azure allows companies with critical needs (e.g. application developers) to have copies of data store across the world. Rather than rely on expensive redundant backup schemes from Azure, I suggest creating backups or snapshots yourself in two locations at all times. The MSU HPC proves 1TB of free storage and they also create backups in two locations. Data loss more often happens because of user error (overwriting existing data, delete something you shouldn't and not realizing) Hence the lowest tier or Local Redundancy Storage (copies in the same data center) is the option I always choose. If it's not possible to create copies yourself and your data is critical and can not be re-created, consider using higher level redundancy For details see https://docs.microsoft.com/en-us/azure/storage/common/storage-redundancy --- # Aspect of Storage : Region For most cloud applications, it's best to keep the storage and other services (VMs, etc) in the same region. For us in Michigan, choose either : - "East US" for the latest features, and other options if you find they are not available in North Central Region - "North Central US" which is closest to our University if you will be transferring lots of data regularly between regions - Some other region if you are coordinating with some other service in the world (another HPC center, or other cloud service) --- # Other Resources --